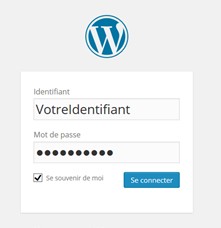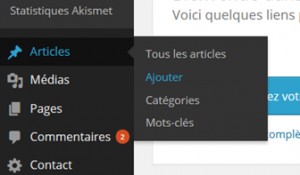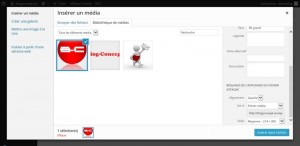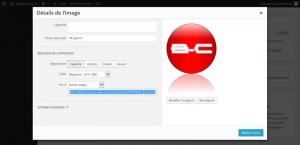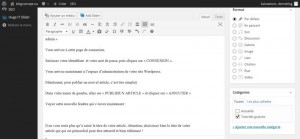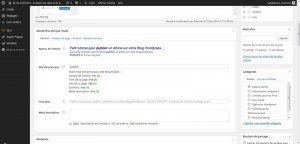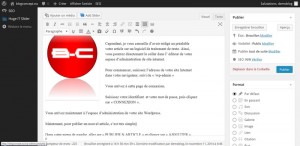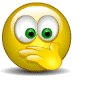Bonjour !
Dans ce tutoriel, vous allez apprendre comment publier un nouvel article sur votre site internet ou votre blog WordPress. Ci-dessous une vidéo pour vous guider pas à pas…
Tout en bas de l’article, retrouvez le tutoriel sous format PDF téléchargeable et GRATUIT !
Avant de commencer, je vous conseille de rédiger votre article sur un logiciel de traitement de texte, en respectant bien tous les conseils donnés sur notre blog (Comment écrire des articles captivants pour vos lecteurs et 16 règles pour un bon référencement).
Ainsi, vous pourrez directement faire un copier / coller de votre article dans l’éditeur de votre espace d’administration WordPress. Et vous direz : FACILE !
- Accéder à l’espace d’administration de votre blog WordPress
Pour commencer, connectez-vous à l’espace d’administrations de votre site internet. Pour cela, saisissez l’adresse de votre site dans votre navigateur, suivi de « /wp-admin » (par exemple http://www.votreblog.com/wp-admin )
Vous arrivez à cette page de connexion :
Saisissez votre identifiant et votre mot de passe, puis cliquez sur « CONNEXION ». Vous arrivez à l’espace d’administration de votre site WordPress.
Maintenant, pour publier un nouvel article, c’est très simple !
- Allez sur « Articles » et sur « Ajouter »
Dans votre menu de gauche, allez sur « PUBLIER UN ARTICLE » et cliquez sur « AJOUTER »
La fenêtre suivante apparaît :
- Rédigez votre article
Saisissez maintenant le titre de votre article. Attention, choisissez bien votre titre en suivant tous les conseils de Blog-concept. Notez que le titre est l’élément primordial pour rendre votre article attractif et pour le référencement !
Collez maintenant dans l’éditeur de WordPress le texte que vous avez préparé au préalable sur Word. Tout un tas de petits outils très intuitifs vous permettent maintenant d’insérer des sous-titres, de modifier la couleur de votre texte, de le justifier, et bien plus…
- Intégrer des images
Vous pouvez aussi intégrer des images ou des médias. Pour cela, positionnez le curseur de la souris à l’endroit désiré, et cliquez sur « AJOUTER UN MEDIA ».
Choisissez maintenant votre image. Vous pouvez soit la sélectionner dans votre bibliothèque WordPress, soit la télécharger depuis votre ordinateur.
Sur la droite, en dessous de « DETAIL DU FICHIER ATTACHE », vous allez définir l’alignement de l’image (à gauche de votre texte, à droite ou centré), ainsi que sa taille.
Cliquez maintenant sur « INSERER DANS L’ARTICLE » L’image apparaît dans votre éditeur.
Il est encore temps d’apporter des modifications à cette image, si le format ou l’emplacement ne vous conviennent pas.
Sélectionnez l’image, à l’aide de la souris. Cliquez sur le crayon qui apparaît sur la gauche de l’image. Une boite de dialogue s’ouvre et vous permet de régler tous les détails.
Pour un bon référencement, je vous conseille de toujours bien choisir le titre de l’image avant de la télécharger sur votre site. Rédigez également un texte alternatif contenant vos « mots clés ». Laissez l’image lié à « Fichier Média ».
Validez en cliquant sur « METTRE A JOUR »
Tout est OK pour l’image !
- Attachez votre article à une catégorie
Maintenant, une dernière chose importante avant de publier votre article sur votre site WordPress
Si vous avez créé des catégories pour classer vos articles et les lier à des menus, sélectionnez la catégorie à laquelle votre article doit appartenir. Cela se passe ici, à droite de votre tableau de bord.
- Optimisation SEO (référencement)
En dessous de la fenêtre dans laquelle vous venez de rédiger votre article, vous avez une deuxième fenêtre intitulée « WordPress SEO par Yoast » avec quelques données à renseigner :
- Mot clé principal :
Saisissez ici le mot clé pour lequel vous aimeriez être référencé. Ce mot clé est utilisé pour vérifier si votre article est rédigé dans les règles de l’art. En dessous vous verrez apparaître Yes si le mot clé a été suffisamment utilisé dans l’intitulé de l’article, le titre de la page, l’URL, le contenu et la méta-description.
Ecrivez dans la case « Titre SEO » le titre de l’article tel qu’il apparaîtra dans les moteurs de recherche. Attention, ne soyez pas trop long ! Google n’affichera que les 70 premiers caractères de votre titre.
Dans la case « Méta-description », écrivez la description qi s’affichera en dessous du titre dans les moteurs de recherche. Incluez des mots clés, donnez envie à l’internaute de cliquer sur votre lien.
- PUBLIEZ votre article
Maintenant tout est bon ! Cliquez sur le bouton bleu « PUBLIER ».
Et voilà, votre nouvel article est en ligne !
Vous pouvez aller le voir sur votre site internet. Si vous ne le voyez pas, cliquez sur F5 pour régénérer la mémoire vive de votre ordinateur.
Téléchargez ici le tutoriel sous format PDF : Comment publier un article sur WordPress
Offrez-nous un LIKE sur Facebook !
[efb_likebox fanpage_url= »blog-concept.like » box_width= »250″ box_height= » » colorscheme= »light » locale= »fr_FR » responsive= »0″ show_faces= »1″ show_header= »1″ show_stream= »0″ show_border= »1″ ]